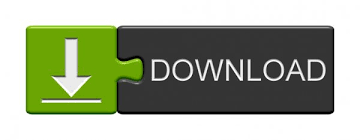

- #No previous versions windows 10 how to
- #No previous versions windows 10 install
- #No previous versions windows 10 windows 10
#No previous versions windows 10 install
(see screenshot below)Ĭ) If you selected Restore To, then you will need to navigate to and select where you want to restore the previous version of the folder or drive, and click/tap on Select Folder.Quick Tip: For several reasons, you should install the latest version of Windows 10, as it may include new features, compatibility with another program, or a solution for an error in an older version.
#No previous versions windows 10 how to
You might be able to open it or save it to a different location.ī) If you selected Restore, then you may be prompted to select how to replace any files or folders if an existing copy already exists in this folder. If the Restore button is unavailable (grayed out), then it means that you can’t restore a previous version of the folder or drive to its original location. To Restore Previous Versions of Folder or DriveĪ) Select a previous version of the folder or drive if available, and select how you want to restore the previous version from the available options (ex: “Restore” or “Restore To”). If you selected Open in File History, then you can restore the folder or drive or files in the folder or drive from File History if you like.Ĥ. If you selected Open, then you can drag and drop or copy files and folders in the previous version of the folder or drive to restore them where you want. (see screenshot below)ī) The previous version of the folder or drive will now open for you to view. To View Previous Versions of Folder or DriveĪ) Select a previous version of the folder or drive if available, and select how you want to open the previous version from the available options (ex: “Open” or “Open in File History”). Right click or press and hold on the folder or drive, click/tap on Properties, and click/tap on the Previous Versions tab.ģ.Right click or press and hold on the folder or drive, and click/tap on Restore previous versions.

OPTION TWO To View or Restore Previous Versions of Folders and Drivesġ Perform one of the following actions on a folder or drive you want to view or restore previous versions of: The previous version will replace the current version, and the replacement can’t be undone.Ĭ) If you selected Restore To, then you will need to navigate to and select where you want to restore the previous version of the file, and click/tap on Select Folder. You might be able to open it or save it to a different location.ī) If you selected Restore, then you may be prompted to select how to replace the file if an existing copy already exists at this location.
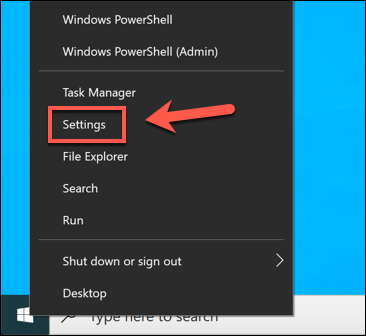
If the Restore button is unavailable (grayed out), then it means that you can’t restore a previous version of the file to its original location. If you selected Open in File History, then you can restore the file in File History if you like.Ī) Select a previous version of the file if available, and select how you want to restore the previous version from the available options (ex: “Restore” or “Restore To”). You can’t open or copy previous versions of files that were created by Windows Backup, but you can restore them.ī) The previous version of the file will now open for you to view.

OPTION ONE To View or Restore Previous Versions of Filesġ Perform one of the following actions on a file you want to view or restore previous versions of:
#No previous versions windows 10 windows 10
The previous versions feature in Windows 10 allows you to restore a previous version of files, folders, and drives that were saved or backed up as part of a restore point, File History, and/or Windows Backup. If you can’t find a file on your computer or you accidently modified or deleted a file, you can try to restore it from a previous version. How to Restore Previous Versions of Files, Folders, and Drives in Windows 10
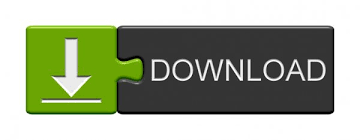

 0 kommentar(er)
0 kommentar(er)
